Интернет с нуля. От выбора модема до выхода в сеть.
Подключение к компьютеру.
Установка программного обеспечения.
Создание и настройка удаленного соединения.
Настройка обозревателя и почты.
Некоторые проблемы и способы их решения.
Конечно, в небольшой статье трудно подробно осветить все вопросы, возникающие в процессе подключения к глобальной сети Интернет, но я надеюсь, что этот материал все же значительно поможет обычному пользователю домашнего компьютера. Я постарался расположить материал в хронологическом порядке – от выбора модема до настройки обозревателя Internet Explorer (IE).
1. Выбор модема.
Выбор модема определяется во многом вашими финансовыми возможностями, качеством телефонной линии, возможностями размещения оборудования и, пожалуй, личными пристрастиями в совокупности с более или менее компетентными советами друзей и знакомых.

|

|
Рис.1 Внутренний модем GENIUS GM56PCI-L. Рис.2 Внешний модем US ROBOTICS COURIER V.EVERYTHING.
По способу подключения к компьютеру модемы можно разделить на внешние и внутренние. Внутренние размещаются внутри системного блока и подключаются через один из разъемов PCI(или ISA), а внешние выполнены в виде отдельного внешнего устройства и подключаются через разъемы последовательного порта (COM-порта) или универсальной последовательной шины (USB). Внешние модемы всегда сложнее и дороже чем внутренние.
Существует довольно распространенное мнение, что внешний модем лучше, чем внутренний. При чем аргументация приводится довольно разнообразная - от возможности сброса отключением питания до легкости переноса с одного компьютера на другой. Но сброс выключением питания практически никогда не помогает, переносить модем с компьютера на компьютер обычный пользователь, как правило, не будет, а наличие дополнительного устройства на рабочем столе (пусть даже под столом) ежедневно создает некоторые, пусть и небольшие неудобства.
Если же на вашей жилплощади можно играть в футбол, а финансовые возможности позволяют
купить за довольно приличные деньги специализированную мебель
и дорогой модем - то
высказанное выше, конечно же, не главный аргумент.
Внутренний модем представляет собой обычную плату, вставляемую в слот PCI компьютера. Пока в продаже еще встречаются внутренние модемы с шиной ISA, но такой выбор я бы не рекомендовал - ведь материнские платы с поддержкой ISA стали уже редкостью и практически не производятся. На внешней планке платы модема расположены два разъема RJ-11, к одному из которых подключается телефонная линия (как правило, обозначается "LINE"), а ко второму - телефонный аппарат (обозначается "PHONE"). Это сделано для того, чтобы при подключении модема к телефонной линии обычный телефонный аппарат отключался. Можно подключать модем и просто как параллельный телефон - обычно проблем не бывает, разве что вы во время сеанса связи будете снимать трубку телефона, да еще насвистывать в нее что-нибудь веселенькое.
Важно также знать, что внутренние модемы подразделяются на две разновидности - полнофункциональные и софт-модемы (win-модемы). Первые стоят дороже и являются законченным периферийным устройством, имеющим специализированный процессор, свою память и внутреннюю программу (BIOS), вторые же являются лишь частью модема в классическом понимании и аппаратно обеспечивают лишь взаимодействие с телефонной линией, а все остальные функции должен выполнять ваш компьютер. Ясное дело софт-модем требует определенных ресурсов компьютера.
Недавно на нашем рынке появились внутренние софт-модемы, использующие технологию AMR, особенностью которых является очень низкая цена (4-5$). Но на сегодняшний день эта разновидность является самой худшей и проигрывает всем остальным по всем показателям. Рассматривать вариант выбора такого модема мы не будем.
Внешний же модем представляет собой отдельное устройство, подключаемое к компьютеру с помощью интерфейсного кабеля и, как правило, имеющего отдельный блок питания. По типу подключения для обычного настольного компьютера они разделяются на две разновидности - подключаемые к последовательному порту (он же COM-порт) и подключаемые по универсальной последовательной шине (USB). Подключение модема через последовательный порт является классическим, но на сегодня устаревшим способом. Такие модемы постепенно уходят, и в продаже их становится все меньше и меньше. Так же как и у внутреннего модема имеется два разъема RJ-11 с тем же предназначением – подключение к телефонной линии и подключение телефона.
Теперь вернемся к программным или софт-модемам. Отзывы об их качестве довольно противоречивы – от самых восторженных до откровенно хулительных. Попробую высказать по этому вопросу свою точку зрения – точку зрения практика
Качество и характеристики софт-модемов определяются не только аппаратной реализацией, а и программной поддержкой. Такой модем состоит как бы из двух частей - аппаратной и программной и конечные его свойства одинаково зависят от качества реализации каждой из частей. Нередко бывает так, что модель модема от производителя с громким мировым именем (MOTOROLA) является середнячком, если не сказать хуже, а причиной является именно недостаточно проработанная программная часть, поскольку фирма-производитель не позаботилась о достойной программной поддержке или реализовала ее только для эксплуатации на территории своей страны. И, кроме того, производство оборудования и разработка программного обеспечения - слишком разные направления деятельности, требующие определенной специализации, и далеко не всегда на разработку программной поддержки недорогих модемов фирма-производитель бросает своих лучших специалистов или нанимает таковых со стороны. В большинстве случаев при выборе софт-модема желательно заранее знать есть ли в комплекте поставки кроме всего прочего документация на русском языке - ее наличие является косвенным признаком того, что модем адаптирован для эксплуатации в России и производитель серьезно относится к своему изделию. На сегодняшний день одним из самых популярных программных модемов является GENIUS GM56PCI-L . При цене около 20 $ это устройство по своим характеристикам ничем не уступает многим дорогим полнофункциональным модемам и, пожалуй, является лидером в своем классе. Об этой модели вы найдете массу информации в различных изданиях и в Интернете, я же хочу поделиться личным опытом общения с GM56PCI-L.
До появления GM56PCI-L я пользовался многими модемами и, в том числе, самым признанным в качестве лидера US ROBOTICS COURIER V.EVERYTHING , так что сравнивать было с чем.
В комплект поставки, кроме самого модема, входит шнур для подключения к телефонной линии и компакт-диск с драйверами и документацией на нескольких языках, в том числе и на русском. Сразу после установки программного обеспечения с компакт-диска я попробовал выйти в Интернет и получил скорость соединения раза в полтора ниже, чем у "Курьера" (US ROBOTICS COURIER V.EVERYTHING). Сюрприз неприятный. Начал разбираться, в чем дело. Как оказалось, программное обеспечение было довольно древним и разбираться с ним не было никакого смысла - я просто скачал свежую версию драйвера с сайта производителя и установил его на своем компьютере. Сюрприз приятный - скорость соединения практически как у "Курьера" (это при разнице в цене более 100$). Количество ретрейнов и обрывов связи такое же, никаких проблем с распознаванием сигнала "занято" - извечной болезнью многих импортных модемов. Особой загруженности центрального процессора я тоже не заметил, за исключением моментов установления и разрыва соединения - на 1-2 секунды система притормаживает.
Попробовал вариант работы по не очень качественной линии, где "Курьер" обычно держал скорость соединения около 22400 бит/сек. - здесь GENIUS стал проигрывать - не выше 16800 бит/сек, да и количество обрывов связи, хоть и незначительно, но больше.
Дальнейшая эксплуатация GM56PCI-L показала, что это все же не "Курьер", но вполне приличный недорогой модем, вполне соответствующий своему предназначению. Фирма - производитель постоянно заботится об обновлении программной поддержки - периодически появляются новые драйвера, отличающиеся небольшими размерами и простотой установки.
Кроме того, я без проблем пользуюсь этим устройством и под Linux Mandrake 8.2 , при чем с не худшим качеством связи (а ведь он - WIN-модем). Правда, в дистрибутивы Linux поддержка софт-модемов не включается, и для его использования пришлось искать и устанавливать драйвер, который можно найти не под каждую версию ядра.
Теперь о внешнем модеме. На сегодняшний день общепризнанным лидером в этом классе устройств является уже упоминаемый US ROBOTICS COURIER V.EVERYTHING . У него, пожалуй, можно найти один недостаток - цена, не каждый позволит себе выложить за модем более 100 $. Правда, иногда называют еще и второй недостаток - внешний вид,но это уже дело вкуса. Поэтому, если вас не волнует внешний вид и вы не ограничены в средствах - выбирайте US ROBOTICS COURIER V.EVERYTHING . Если же качество вашей телефонной линии хуже некуда - то этот модем становится наверно единственным вариантом выбора. Проиллюстрирую последнее на примере одного моего знакомого, проживающего в небольшом подмосковном городке. Понадобилась ему модемная связь с компьютером в Москве, а качество телефонной линии - сами понимаете какое. Перепробовали несколько модемов, в том числе ZYXEL, A-CORP,GENIUS - результат один - либо связь не устанавливается вообще, либо на скорости около 2400 бит/сек с гарантированным разрывом через 1-2 минуты. И только "Курьер", хоть и на низкой скорости (4800-9600 бит/сек), но устойчиво держал связь.
Итак, модем мы выбрали. Пусть это будет внутренний GENIUS GM56PCI-L или внешний US ROBOTICS COURIER V.EVERYTHING. Теперь необходимо подключить его к компьютеру.
2. Подключение к компьютеру.
Первое правило при данной операции - все выполняется при выключенном напряжении питания, а при установке внутреннего модема желательно не только выключить компьютер, но и обеспечить отсутствие напряжения 220в на входе блока питания (отключите сетевой фильтр или выдерните вилку из розетки).
Для установки внутреннего модема придется снять крышку системного блока и установить плату модема в один из слотов PCI. Желательно, чтобы выбранный вами слот не разделял прерывание с другим устройством PCI, поэтому, если вы не разбираетесь в распределении прерываний - выберите третий по счету слот, считая первым самый дальний от процессора. После установки платы закрепите ее винтом и установите обратно крышку. Теперь нужно подключить модем к телефонной линии. В комплект поставки входит телефонный кабель длиной около полутора метров, но если длины не хватит - в продаже вы найдете кабель для подключения телефона (он подходит и для модема) нужной длины. Если ваша телефонная розетка не рассчитана на подключение вилки RJ-11 - можно заменить розетку или купить специальный переходник - они тоже имеются в продаже. Одно важное обстоятельство - внутри некоторых телефонных розеток может находиться конденсатор, подключенный параллельно телефонной линии - обязательно выпаяйте его, иначе ваш модем работать с линией не будет. Кабель одним разъемом подключите к телефонной розетке и другим к разъему "LINE" на корпусе модема. Аналогично подключается к линии и внешний модем, но к компьютеру он подключается проще - корпус разбирать не надо. Внешние модемы могут подключаться либо к последовательному порту компьютера либо к порту USB , для чего в комплект поставки входит нужный для подключения кабель. Соедините им модем и соответствующий разъем порта. Теперь можно включать компьютер и внешний модем.
3. Установка программного обеспечения.
После установки модема необходимо установить специальное программное обеспечение – драйвер, без которого операционная система (ОС) не сможет обеспечить доступ программ к оборудованию. Он может быть установлен с компакт-диска, входящего в комплект поставки, или с дистрибутива операционной системы, если она имеет поддержку данного модема для GENIUS это WINDOWS2000/XP, а для “Курьера” - еще и WINDOWS 9X/ME)
Если вы все правильно подключили - то WINDOWS 2000/XP обнаружат модем и установят свои драйверы для него без вашего вмешательства. Драйверы от Microsoft для выбранных модемов работают не хуже драйверов от производителя. Во всяком случае, я такой разницы не обнаружил и для Windows XP оставил установленный системой драйвер.
WINDOWS 9Х в процессе загрузки обнаружит новое устройство и предложит установить его. В случае с GENIUS откажитесь от установки драйвера устройства, нажав кнопку "ОТМЕНА", так как в комплект поставки не всегда входит вариант подобной установки и система все равно сообщит вам, что найти подходящий драйвер не удалось. Установку драйвера лучше производить запуском программы setup.exe из папки DRIVERS компакт диска.
"Курьер" же большинством операционных систем устанавливается автоматически. В дальнейшем вы можете при, необходимости, обновить драйвер с сайта производителя.
Правильность установки модема вы можете проверить через “Панель управления” - “Модемы” - вкладка “Диагностика”.
В окне выберите строку с портом, к которому подключен модем и щелкните мышкой на кнопку “Дополнительно”. Система опросит ваш модем и, если вы правильно его подключили, и правильно установили драйвер, то в окне появится информация о параметрах порта и модема, а также результат выполнения основных команд. (Рис.3)
Если же этого не произойдет, – значит что-то не так – либо неправильно подключен модем (правда в этом случае он не опознается системой), либо существует конфликт с другим оборудованием, либо неправильно установлен драйвер. Я не буду рассматривать вариант, когда вы, например, не включили внешний модем по питанию или забыли присоединить интерфейсный кабель к порту компьютера.
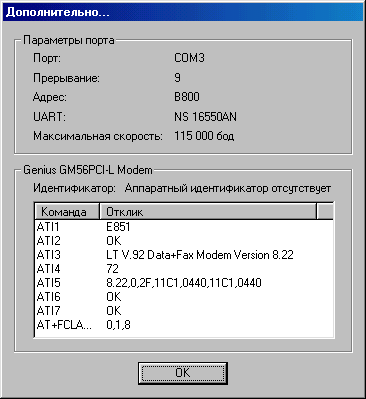
Рис.3 Подобное окно вы увидите, если подключение модема выполнено правильно.
С неправильным подключением и установкой драйвера все довольно прозрачно – проверьте еще раз - все ли вы сделали правильно. А с конфликтами сложнее – они могут быть вызваны разделением ресурсов компьютера с другими устройствами. Чаще всего причиной конфликта является наличие в системе устройства, использующего то же прерывание, что и модем (На рисунке это – прерывание 9). Правда у меня 9 прерывание используется еще и контроллером USB, к которому подключен принтер и все прекрасно работает. И вообще я устанавливал GENIUS на разных операционных системах и на разных компьютерах и ни разу не имел проблем с конфликтами, но такая конфигурация все же нежелательна, поскольку стабильная работа модема будет зависеть от корректности работы драйверов и даже производительности вашего компьютера. Изменить используемое прерывание вы можете, переставив модем в другой слот PCI, а проследить распределение прерываний между устройствами - на этапе загрузки, когда на экран выводится информация BIOS об устройствах plug-n-play. Обычно эта информация появляется после данных о процессоре, памяти и дисках перед началом загрузки самой ОС. Нажав в этот момент на клавиатуре “PAUSE”, вы увидите список устройств и используемых прерываний (IRQ):
PCI Communication device IRQ9 USB controller IRQ9
Multimedia device IRQ10
Модем в этом списке представлен как “PCI Communication device” и использует IRQ9, т.е. прерывание 9. Это же IRQ использует и USB controller, который можно отключить, используя BIOS SETUP, если у вас нет устройств, подключенных к USB. Вообще-то, проблема разделения прерываний возникает, как правило на устаревших компьютерах, при использовании устройств не поддерживающих технологию plug-n-play, что на сегодняшний день большая редкость.
Осталось установить параметры набора номера. Открываете “Панель управления” - “Модемы” - закладка “Общие”. И нажимаете на “Параметры набора номера”. В открывшемся окне устанавливаете флажок “Импульсный” для параметра “Тип набора номера”.
Вы выполнили подключение модема и установку драйвера, но для подключения к Интернет этого недостаточно. Нужно еще установить и настроить те компоненты операционной системы, которые обеспечат вам подключение к компьютеру провайдера, выполняющего, как бы роль шлюза между вашим компьютером и сетью Интернет.
Этими компонентами являются "Служба удаленного доступа к сети", "Клиент для сетей Microsoft" и протокол TCP/IP. Обычно эти компоненты устанавливаются автоматически при установке ОС и проверить их наличие можно через “Мой Компьютер” – “Панель управления” - “Сеть” (Рис.4 ) Я специально выбрал снимок окна “Сеть” в котором отсутствует “Контроллер удаленного доступа”, поскольку его установка часто вызывает трудности в WINDOWS 9X/ME/. А устанавливается он также как сетевая карта и с точки зрения системы таковой и является. Для установки нужно:
- Щелкнуть мышкой на “Добавить”
- в открывшемся окне выбрать “Сетевая плата” и щелкнуть на “Добавить”.
- В открывшемся окне выбрать “Изготовители” - MICROSOFT, ”Сетевые платы” – КОНТРОЛЛЕР УДАЛЕННОГО ДОСТУПА и нажать на “OK”
Есть и второй вариант установки – через “Панель управления” – “Установка и удаление программ” – закладка “Установка Windows” - “Связь”. Нажимаете кнопку “Состав” и ставите галочку на “Удаленный доступ к сети” (Не путайте с “Сервером удаленного доступа”). Этот способ предпочтительнее, если у вас не установлены сетевые компоненты вообще, а первый – если у вас уже установлена сеть, но не было модема и соответственно удаленного доступа.
Установка “Клиента для сетей Microsoft” и протокола TCP/IP обычно сложности не представляет. На рисунке в списке представлена еще и “Служба доступа к файлам и принтерам сетей Microsoft”. Эта служба нужна для открытия доступа к файлам и принтерам вашего компьютера и если вы не используете локальную сеть и не собираетесь предоставлять удаленный доступ к своим ресурсам – удалите эту службу.
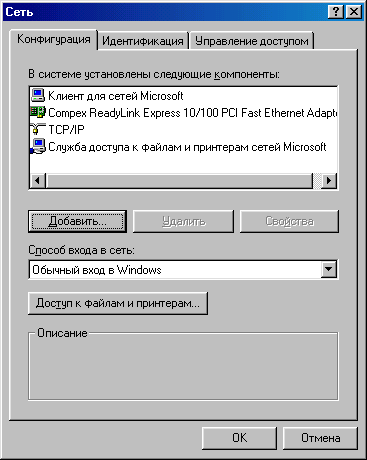
Рис.4 Окно “Сеть” – контроллер удаленного доступа отсутствует.
Для понимания последующего материала я хочу хотя бы вкратце дать несколько пояснений.
Интернет - это огромная сеть компьютеров имеющих возможность соединяться друг с другом с использованием коммуникационного оборудования и определенных правил (протоколов). Базовым протоколом, для Интернет является протокол TCP/IP (протокол управления транспортом/протокол Интернет – Transport Control Protocol/Internet Protocol) В соответствии с этим протоколом каждому компьютеру в Интернет соответствует определенный адрес, называемый IP-адресом. Когда ваш компьютер подключается к провайдеру - он на все время соединения получает также определенный IP-адрес из набора адресов, имеющегося у каждого провайдера. Адреса принято обозначать в виде четырех десятичных чисел в диапазоне 0-255, разделенных точками. Например –207.46.197.113 для сервера Microsoft corporation.
Условно компьютеры в сети можно разделить на две категории – клиенты и серверы. Серверы предоставляют свои услуги клиентам. Предоставление услуги означает, что на компьютере-сервере запущена программа, которая ожидает запросы от компьютеров-клиентов и выполняет их. Сервер может иметь несколько таких программ и выполнять сразу несколько функций, например, быть файловым сервером и сервером Web. Для идентификации функций серверов используется такое понятие как “порт”. Он обозначается числом в диапазоне 0-65535 (0-FFFFFF в шестнадцатиричной системе) и является идентификатором серверной службы. Когда вы набираете в строке адреса Internet Explorer, например http://www.microsoft.com то происходит подключение к компьютеру с IP-адресом 207.46.197.113 на порт 80 ,который и является идентификатором службы протокола передачи гипертекста (HTTP).
У вас может возникнуть резонный вопрос – каким образом ваш компьютер определяет IP-адрес по имени сервера? Для этой цели используется так называемая служба имен Интернет (Domain Name System – DNS) вашего провайдера – сервер, который обеспечивает сопоставление имени Интернет-сервера и его IP-адреса. Все это происходит автоматически и ваша задача только правильно настроить удаленное соединение с провайдером.
4. Создание и настройка удаленного соединения.
Прежде, чем создавать удаленное подключение, вы должны выбрать провайдера, который будет обеспечивать ваш доступ в Интернет. Практически любой провайдер сегодня предоставляет так называемый “гостевой вход”, с помощью которого вы бесплатно можете подключиться к нему и оценить качество соединения. Как правило, такой вход имеет ограничение, как по времени использования, так и по возможностям подключения – часто 10-30 минут и доступ только к серверу провайдера. Сам я предпочитаю пользоваться услугами Центрального Телеграфа (“ЦЕНТЕЛ”). Рассмотрим в качестве примера подключение к гостевому входу ЦЕНТЕЛ.
Создаем удаленное подключение :
- Открываем “Мой компьютер” – “Удаленный доступ к сети” – “Новое соединение.
- в открывшемся соединении пишем название соединения - Centel guest и щелкаем мышкой на “Далее”.
- Заполняем “Код города” – 095 для Москвы, “Телефон” – 504-11-11 “Код страны” оставляем как есть - Россия(7)
- Щелкаем мышкой на “Далее” и в следующем окне – на “Готово”.
В папке “Удаленный доступ к сети” у вас появился значок с именем Centel guest. Соединение создано и вам осталось настроить его под конкретную сеть провайдера ЦЕНТЕЛ. Щелкаете по значку правой кнопкой мыши и выбираете “Свойства”. В открывшемся окне выбираете вкладку “Тип сервера”. “Тип удаленного сервера” оставляете “PPP:Internet,Windows NT server, Windows 98”. В окошке “Дополнительные параметры” убираете флажок “Вход в сеть”, а в окошке “Допустимые сетевые протоколы” убираете флажки всех протоколов, кроме TCP/IP. Нажмите на кнопку “Настройка "TCP/IP" и откроется окно настройки TCP/IP (Рис.5)
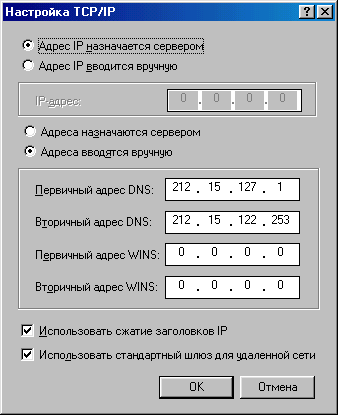
Для большинства случаев можно не задавать адреса серверов имен (DNS-серверов) и оставить режим “Адреса назначаются сервером”, но явное задание адресов позволяет немного ускорить процесс подключения. Здесь я просто продемонстрировал возможность данной настройки с указанием реальных адресов “Центела”. Теперь нажимаем на “ОК” и запускаем наше удаленное соединение двойным щелчком мыши. Открывается окно “Установка связи”. Заполняете имя пользователя – “guest@guest” пароль - “guest” , естественно без кавычек и нажимаете на “Подключиться”. Откроется окошко “Установка связи с Centel guest” и модем начнет набирать телефонный номер данного соединения. После проверки имени пользователя и пароля произойдет подключение к серверу провайдера. Окно установки связи закроется и в трее появится значок удаленного подключения.
Запускаете обозреватель (Internet Explorer). В адресной строке набираете – www.cnt.ru и соединяетесь с Web-сервером “Центела”. Не пытайтесь подключиться еще куда-нибудь – гостевой вход не позволит вам этого сделать. По этой же причине, при стандартных настройках обозревателя, первое окно после запуска завершается с ошибкой т.к. в настройках обозревателя домашняя страничка - http://www.microsoft.com/rus открыться не может. Лучше сделайте ее пустой – “Сервис” – “Свойства обозревателя” – “Общие” - “Домашняя страница” - “С пустой”. Теперь вы можете выбрать другого провайдера, создать для него новое подключение и оценить качество соединения с ним. Когда вы определитесь с выбором провайдера, – покупаете Интернет карту, регистрируетесь и получаете полноценный доступ без гостевых ограничений. Интернет-карта имеет краткую инструкцию по подключению. Обычно это делается через гостевой вход и сопровождается подробной инструкцией. Кроме того, если у вас возникли какие-либо вопросы, вы можете позвонить в службу технической поддержки провайдера, телефон которой также есть на Интернет-карте.
Выбирая провайдера, учтите следующее:
- Какова занятость линии, особенно в дневное время (с какой попытки вы можете дозвониться).
- Какова скорость соединения.
- Стоимость 1 часа в Интернет.
- Нужно ли ежемесячно пополнять ваш баланс.
- Каковы ограничения на ваше поведение в подсети провайдера. (У вас могут быть проблемы при использовании некоторых программ из хакерского арсенала, например, при подключении к провайдеру “Россия-он-лайн”
Ответы на эти вопросы вы найдете на сервере провайдера, а я лишь добавлю то, чего вы там, в явном виде не найдете. Вы оплачиваете время, проведенное в Интернете, поэтому выбирайте провайдера с максимальной скоростью и устойчивостью соединения. Если вам не повезло с местной АТС и высокой скорости добиться не удается – выбирайте провайдера с минимальной стоимостью 1 часа. И учтите, что есть провайдеры, у которых стоимость зависит от номера телефона, через который производится подключение. В качестве примера приведу информацию от провайдера “Комстар”. Модемный пул у него включает телефоны 956-22-88, 737-47-27, 232-08-88, 234-06-66. При соединении через последние два номера (на самом деле их там больше – можете зайти на сервер и уточнить, для гостевого входа – пользователь - dpguest и пароль - dppass)
скорость соединения невысокая, но и стоимость также снижена. И если у вас нет существенной разницы по качеству соединения между, например, подключением через 737-47-27 и 232-08-88 – выбирайте последний, т.к. он в два раза дешевле.
И еще – стоимость часа, как правило, зависит от времени суток и дня недели. В ночное время (обычно с 2.00 до 8.00) стоимость ниже, а у некоторых провайдеров может быть и вообще без оплаты. (“Россия-Он-Лайн”, тариф РОЛ-20).
5. Настройка обозревателя и почты.
После выбора провайдера и регистрации на его сервере вы получаете логин, пароль и свой почтовый ящик. Часто вам также выделяют некоторое дисковое пространство на сервере для создания домашней странички. Теперь вам осталось только настроить обозреватель Internet Explorer и почтовый клиент Outlook Express.
Для начала установите удаленное соединение по умолчанию для подключения к провайдеру: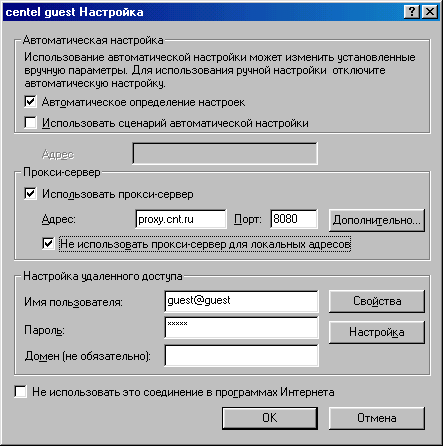
Если к провайдеру трудно дозвониться из-за занятости
линии – то можно увеличить число попыток дозвона:
“Сервис”-“Свойства обозревателя” – “Подключение” – кнопка “Настройка” в части “Настройка удаленного доступа” и опять кнопка “Настройка” в части “Настройка удаленного доступа”. В открывшемся окне вы можете установить число попыток соединения и величину паузы между попытками, а также возможность отключения при отсутствии обмена данными или необходимости в подключении:
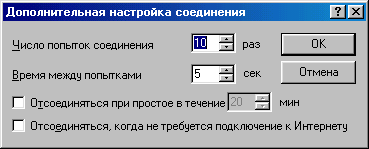
Этих настроек достаточно для успешной работы.
Теперь запускаем Outlook Express и выбираем “Сервис” - “Учетные записи” –“Почта” затем жмем на “Добавить” – “Почта”.
В открывшемся окне “Мастера подключения к Интернету” заносите ваше имя и жмете “Далее”. В следующем окне в поле “Адрес электронной почты” заносите адрес, полученного при регистрации у провайдера, почтового ящика в видеuser@server и жмете “Далее”. В следующем окне заполняете поля с именем сервера входящих сообщений (принимаемая почта) и сервера исходящих сообщений (передаваемая почта). Эти имена также предоставляются провайдером. Щелкаете на “Далее” и при необходимости заполняете поля с именем пользователя и паролем. Есть смысл поставить признак “Запомнить пароль”, чтобы не вводить его при каждом соединении. В следующем окне жмете “Готово” и у вас появляется учетная запись почты. В заключение добавлю, что есть смысл завести себе почтовый ящик на бесплатном сервере. Этот ящик останется вашим даже при смене провайдера. Услуги бесплатной почты предоставляют mail.ru, hotbox.ru, yahoo.com, yandex.ru и многие другие. Там же вы найдете и инструкцию по настройке программного обеспечения.
6. Некоторые проблемы и способы их решения.
- Выполняется тоновый набор номера.
- Нужно подключение через внутреннюю АТС.
В Windows XP надо включить “Правила набора номера”. В Windowы 9Х проверьте установку режима импульсного набора в свойствах модема (“Панель управления” – “Модемы” – “Общие” – “Параметры набора номера”. Есть более простой способ для любых ОС – в свойствах соединения перед номером телефона поставьте букву “p” , т.е. номер телефона будет выглядеть как p504-11-11.
Обычно подключение выполняется через набор какой-либо определенной цифры номера (например 9). Настройка выполняется там же, где и предыдущая занесением в поле “Префикс выхода на линию” цифры номера (например 9). Можно так же, как и в предыдущем случае изменить набираемый номер вписав перед ним цифру набора и 1-2 запятые, т.е. номер будет выглядеть так – 9,,504-11-11. Запятые дают задержку, нужную для появления гудка после выхода на внешнюю линию. Чем больше запятых, тем больше задержка.
3. Отключение динамика модема.
Модемом можно управлять с помощью посылки специальных команд (AT-команд). Для выключения динамика используется команда ATM0. Открываете “Панель управления” – “Модемы” – “Общие” – “Свойства” – “Подключение” – “Дополнительно” и в поле “Строка инициализации” пишете - atm0.
- Соединение устанавливается, но ни одна страница не открывается.
Если вы желаете поделиться ссылкой на эту страницу в своей социальной сети, пользуйтесь кнопкой "Поделиться"